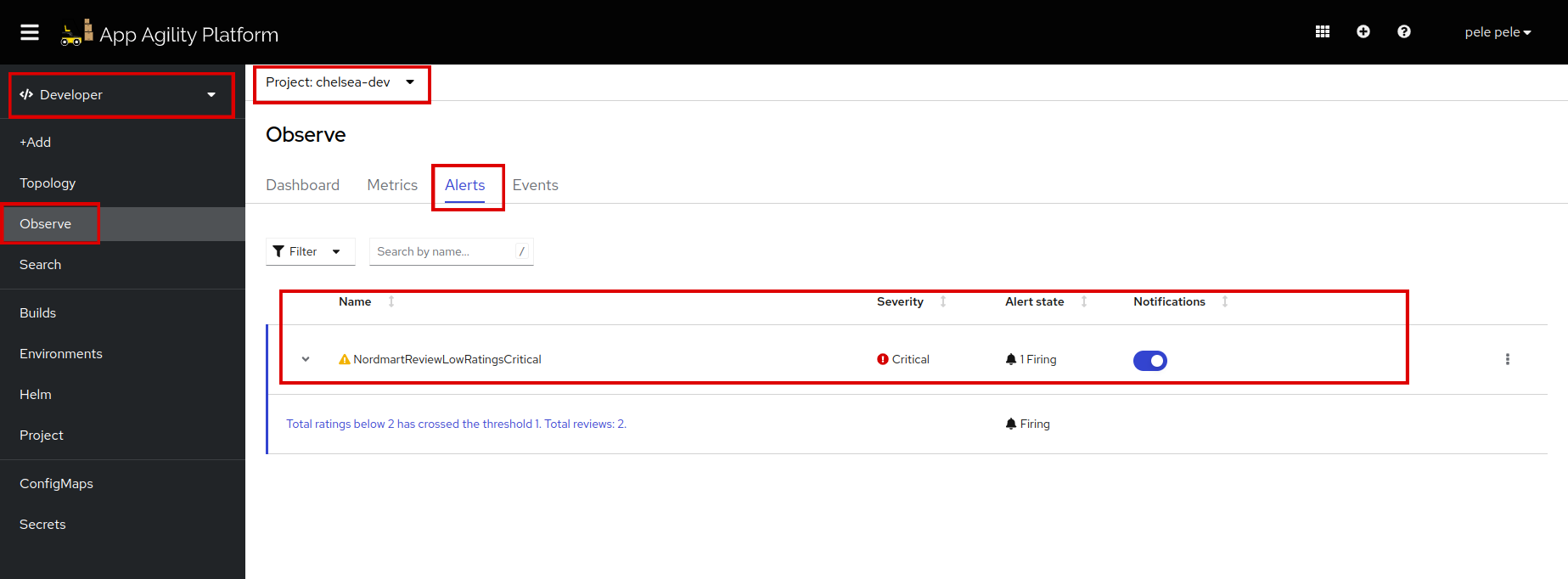Enable Alerts for your Application#
In the modern landscape of software development, monitoring and managing the health and performance of your applications is crucial. To ensure seamless operations and timely responses to issues, setting up alerts and notifications is essential. In this tutorial, we will guide you through the process of enabling alerts and notifications for your application using Prometheus and Alertmanager within your SAAP (Stakater App Agility Platform) cluster.
Objectives#
- Establish PrometheusRule Custom Resources to define conditions for triggering alerts based on specific metrics.
- Configure the Alertmanager to handle alerts and send notifications to the appropriate channels, such as Slack.
- Establish a Secret to securely store and manage the webhook URL for sending alerts to Slack.
Key Results#
- Confirm that alerts are firing correctly by observing the alerts in the SAAP and notifying Slack.
Now that we have enabled Service Monitor for our application in the previous section, let's create alerts for it. Metrics endpoints are scraped via ServiceMonitor by Prometheus and Prometheus is already installed on your SAAP cluster.
Tutorial#
Defining PrometheusRule#
If you want to generate an alert based on some metric, you will need a PrometheusRule Custom Resource. A PrometheusRule defines when an alert should fire.
Now let's add a PrometheusRule for the application. In the previous section, we added a custom metric that records the review. We are going to use the custom metric to write a Prometheus rule that fires when we get too many low ratings.
-
You need to add the following lines to your
deploy/values.yamlfile:prometheusRule: enabled: true additionalLabels: prometheus: stakater-workload-monitoring groups: - name: nordmart-review-low-rating-warning rules: - alert: NordmartReviewLowRatingsCritical annotations: message: >- Total ratings below 2 has crossed the threshold 1. Total reviews: {{ $value }}. expr: > sum by (namespace) (nordmart_review_ratings_total{rating="2"} or nordmart_review_ratings_total{rating="1"}) > 1 labels: severity: criticalNote
The indentation follows by
application.prometheusRule.
Alert Manager#
Now we need to tell Alert Manager where to send the alert. For this, we will need to add an AlertManagerConfig.
-
If you need to send an alert to a Slack channel. You will first need to add a webhook for that channel in Slack Once you have the webhook URL, you can add the AlertManagerConfig. The Alertmanager uses a secret to pick up details of the endpoint to send the alerts to.
-
Let's create the secret first. Log in to SAAP > Administrator > Workloads > Secrets in your namespace. Create a secret from YAML. Replace "namespace" with the namespace in which your application is deployed and
api_urlwith base64 encoded webhook URL: -
Let's add the AlertManagerConfig, add this YAML to
deploy/values.yaml, and remember to replacechannel-namewith your channel name.alertmanagerConfig: enabled: true selectionLabels: alertmanagerConfig: workload spec: receivers: - name: nordmart-review-receiver slackConfigs: - apiURL: key: api_url name: review-slack-webhook channel: '<#channel-name>' sendResolved: true text: |2- {{ range .Alerts }} *Alert:* `{{ .Labels.severity | toUpper }}` - {{ .Annotations.summary }} *Description:* {{ .Annotations.description }} *Details:* {{ range $k, $v := .Labels }} - *{{ $k }}:* {{ $v }} {{ end }} {{ end }} title: '[{{ .Status | toUpper }}{{ if eq .Status "firing" }}:{{ .Alerts.Firing | len }}{{ end }}] SAAP Alertmanager Event Notification' httpConfig: tlsConfig: insecureSkipVerify: true route: groupBy: - alertname - severity groupInterval: 3m groupWait: 30s repeatInterval: 1h matchers: - name: alertname value: NordmartReviewLowRatingsCritical receiver: nordmart-review-receiverNote
The indentation follows by
application.alertmanagerConfig. -
Save and run
tilt upat the root of your directory. Hit the space bar and the browser withTILTlogs will be shown. If everything is green then the changes will be deployed on the cluster.Now that we have created everything we need, let's see the alerts firing. Log in to SAAP, and change the view to "Developer". You will see the 'Observe' tab in the left panel.
Let's see if you got the notification on your channel:
Isn't it awesome! Let's move to the next chapter.